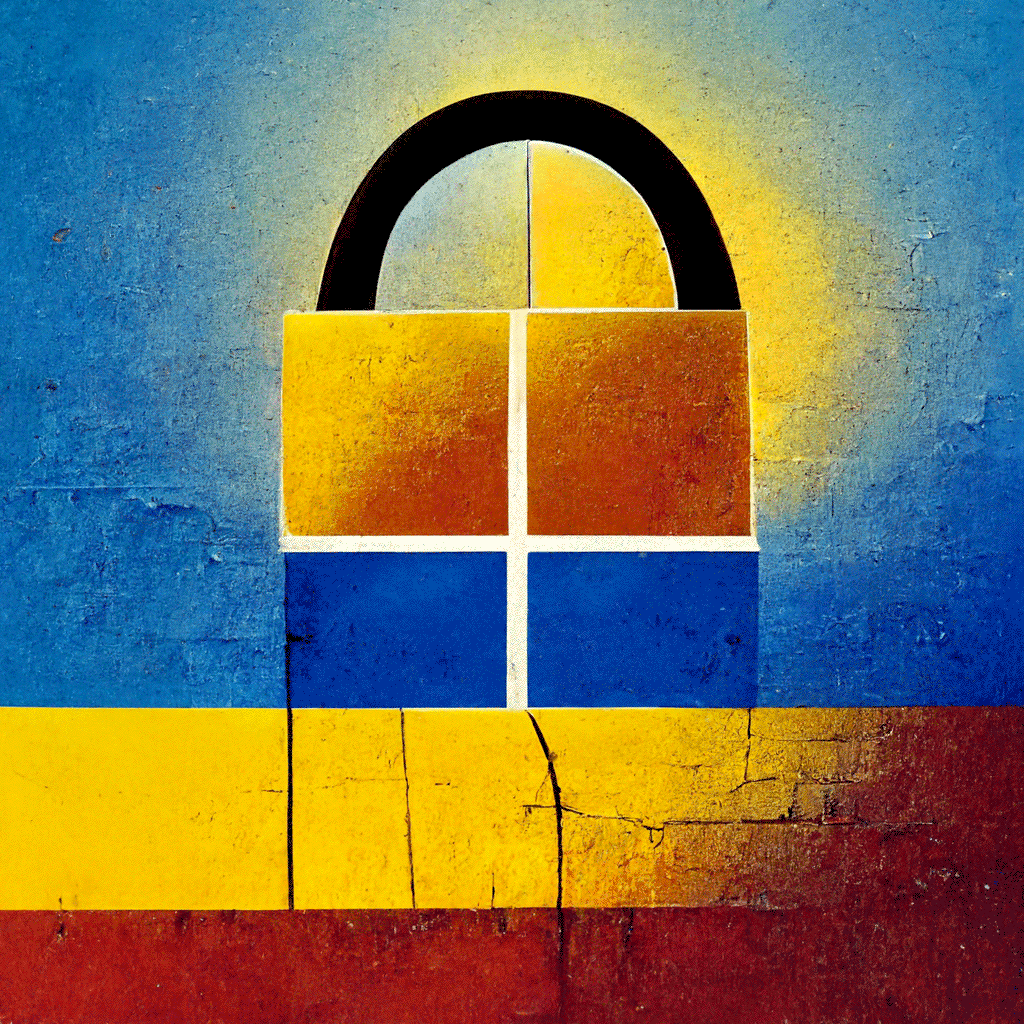Whether it's a Windows RDP server or just your local, personal account, knowing how to change password on Windows 10 is essential. Most security experts recommend that you change your password regularly, and they certainly all agree that you should change it if you believe it is insecure or compromised.
In a bid to address these needs, this guide is going to walk you through the password change process on Windows 10 via the account UI, shortcut, and command line.
How to change your password on Windows 10 via shortcut
You can quickly access the password change screen on Windows 10 using the Ctrl + Alt + DEL command, or Ctrl + Alt + END if during a Windows RDP session. You'll be presented with this screen:
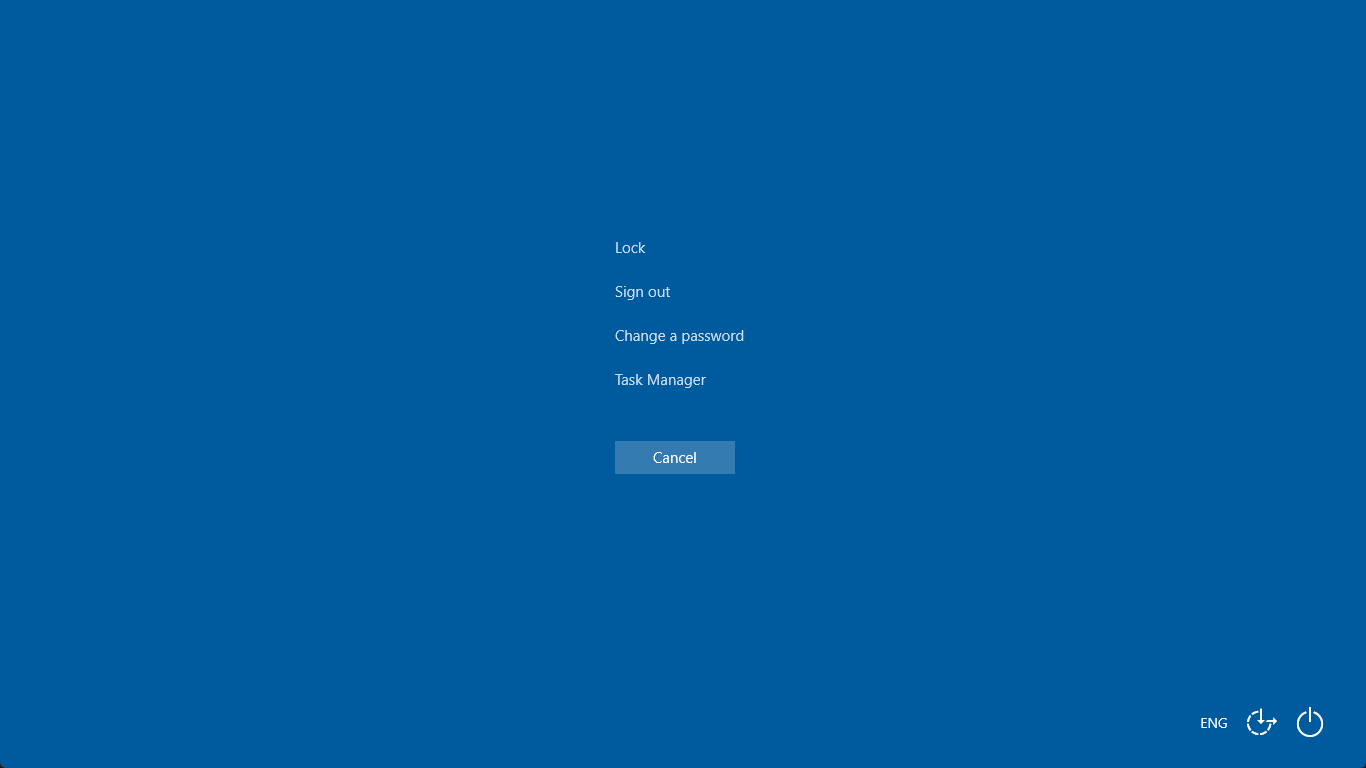
Press "Change a password" and then enter your old password, followed by your new password, twice.
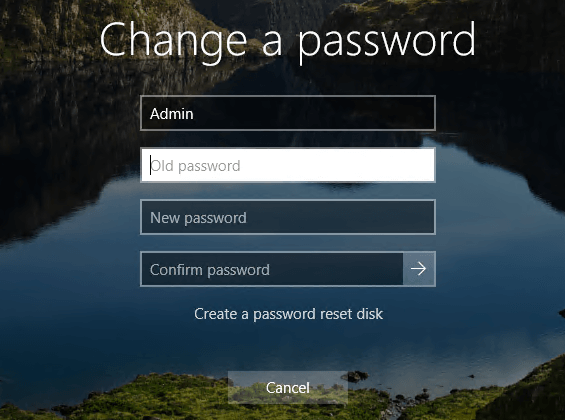
Press Enter to confirm the changes and then log in to confirm the change.
How to change password on Windows 10 via user settings
Another way to change your password in Windows 10 is through the familiar settings app:
- Press Start and click the settings cog, above the power button.
2. Press the "Accounts" icon in the settings grid
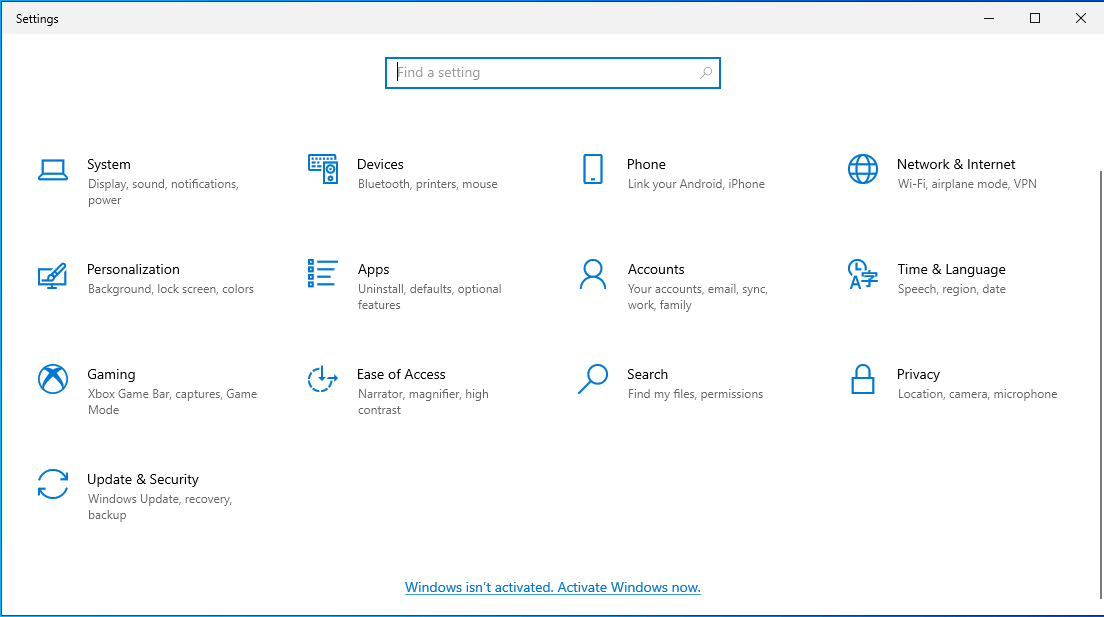
3. Click "Sign-in options" in the sidebar
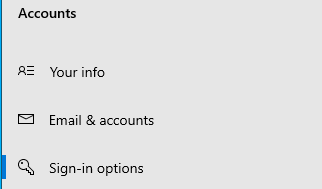
4. Choose "Password" in the main pane and click "Change"
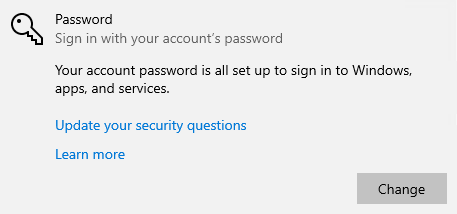
5. Enter your current password and press "Next"
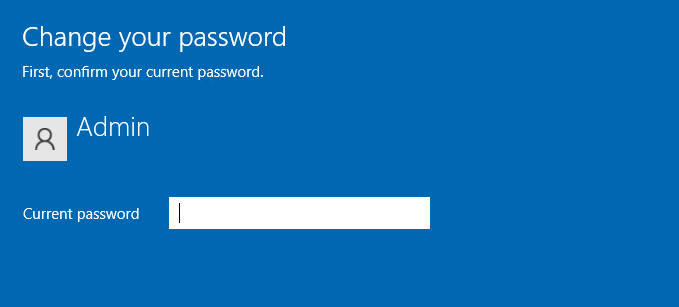
6. Type your new password twice, followed by a password hint
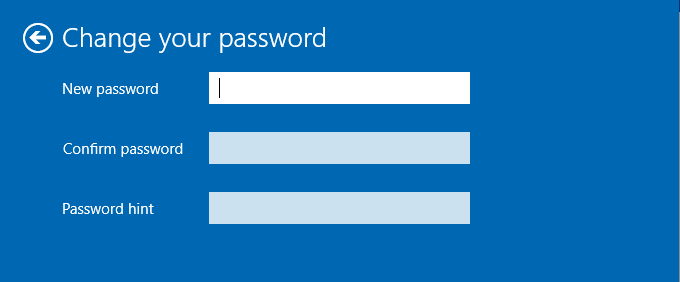
7. Press "Next", then "Finish"
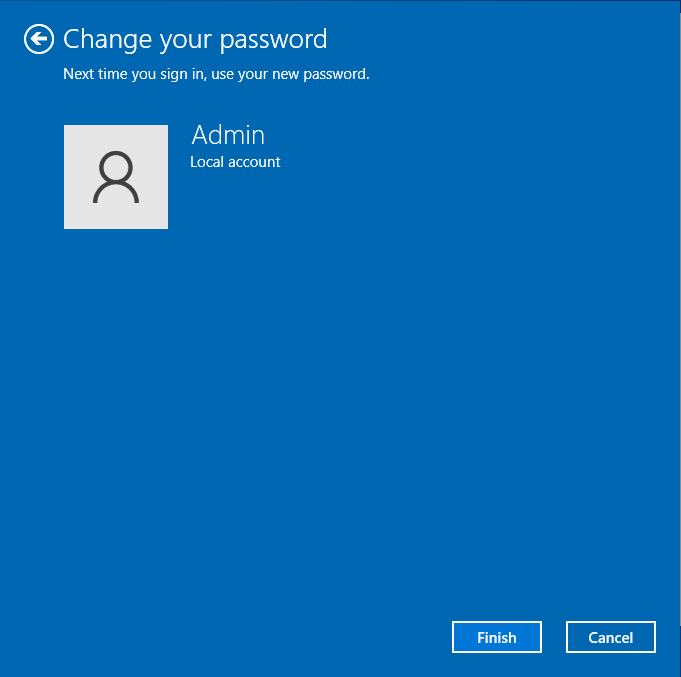
How to change password in the command line in Windows 10
The final option we'll be presenting today is the least intuitive, but likely the fastest – the command line. After opening the command prompt as an admin, just type the following command and press Enter:
net user "UserName" "YourNewPassword"Naturally, you should substitute "UserName" with your account name, and "YourNewPassword" with a secure, unique password. If you're using a BitLaunch RDP server, your username will be "Admin".
In cases where it is necessary to hide the password while changing it, you can use a * rather than your password:
net user "UserName" *This will present you with the following input, where you can type and re-type the password:
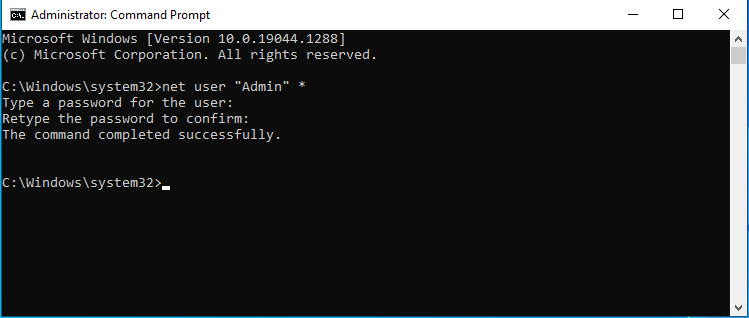
Thanks for reading. Need a Windows RDP server of your own? Sign up to BitLaunch and talk to support for some free credit.