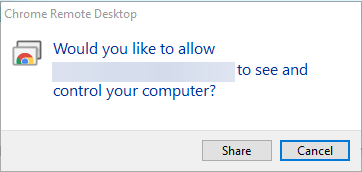Sign up for BitLaunch and provision a server to use during your Chrome Remote Desktop setup.
Connecting to remote computer is a lot simpler and cheaper these days than it used to be, thanks in part to services like Google’s Chrome Remote Desktop. With just a program and browser extension, users are now able to connect to another PC via browser in a couple of clicks on most modern operating systems.
This is naturally useful for troubleshooting, but it also provides some low-cost privacy and security enhancements. Connecting to a different PC while browsing provides a strong layer of separation for your local machine, severely reducing the chances of malware. Download a dodgy file, and only the VPS will be affected.
On top of that, your unique browsing IP address will be that of the host machine, meaning analytics services or copyright holders face another hurdle to find the end-user. With more and more VPN services becoming blocked by sites like Netflix, it also provides a way to location shift to access content not available in your country.
Chrome Remote Desktop works across Windows, Mac, iOS, Android, and Linux and includes useful features like scaling and resizing to fit your PC, a shared clipboard, and full screen mode. The only real downside is the lack of multi-monitor support and the obvious Chrome browser requirement. As setup is similar on all sit-down computers, we’re going to show you how to install Chrome Remote Dekstop on a VPS.
How to Install Chrome Remote Desktop
As mentioned previously, Chrome Remote Desktop requires two devices to function: the one in your household, the client, and the VPS, the host. Naturally, setting up the host is the first point of call. If you have a Windows VPS, press Start and search for “Remote Desktop Connection”. Open the app and enter the IP and username of your VPS host, which should be in your hosting control panel. Also enter the password when prompted.

In Linux, connect to your VPS by entering its IP address in PuTTY’s ‘Host Name’ field and clicking ‘Open’.

Enter the username and password and press Enter to connect to the Linux environment.
Set up Chrome Remote Desktop on a VPS host
Now you’re logged in, go to the Chrome Remote Desktop webpage on the host, making sure you’re using the Chrome browser. Select Get started and log into your Google account if you aren’t already. Press the icon to start the Chrome Remote Desktop download, which will install the plugin.
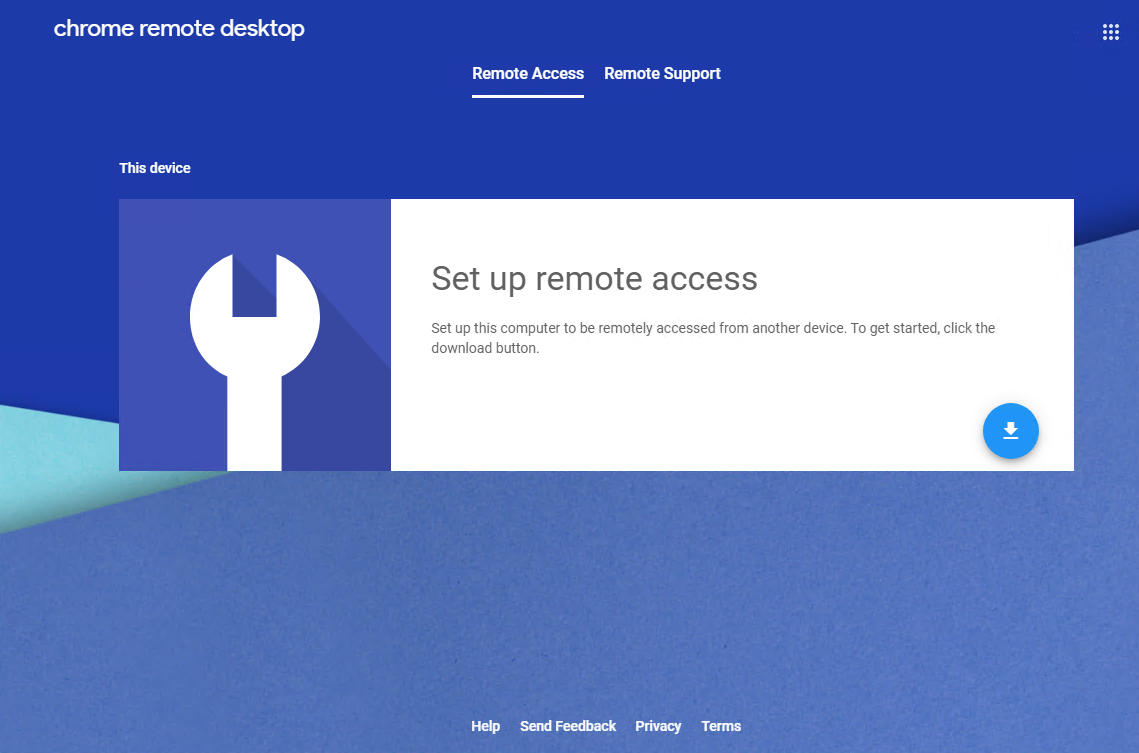
In the Chrome Web Store, install the extension, then click Accept and Install back on the Remote desktop webpage. Run the installer and wait for it to complete.
Choose a name for the host, preferably something memorable, and click Next.
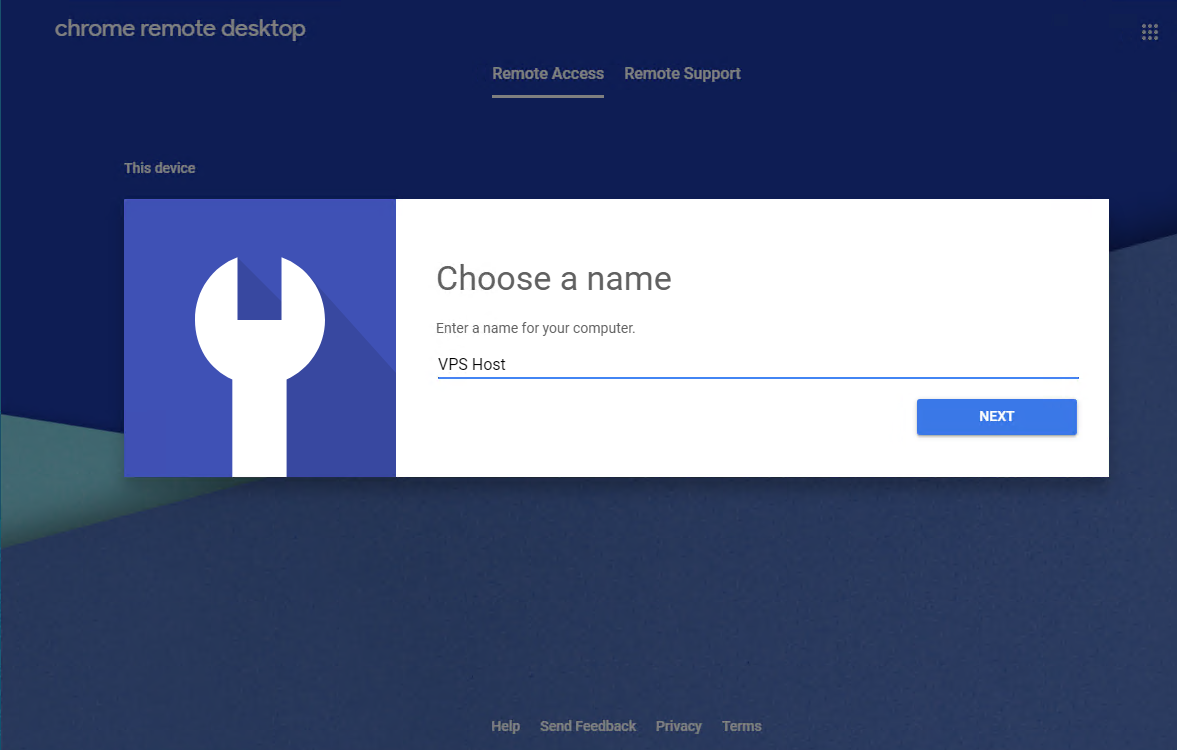
For security reasons, you’ll now be asked to set up a dix digit numerical PIN. You should avoid obvious passwords like your date of birth. Press Start and accept any administrator prompts.
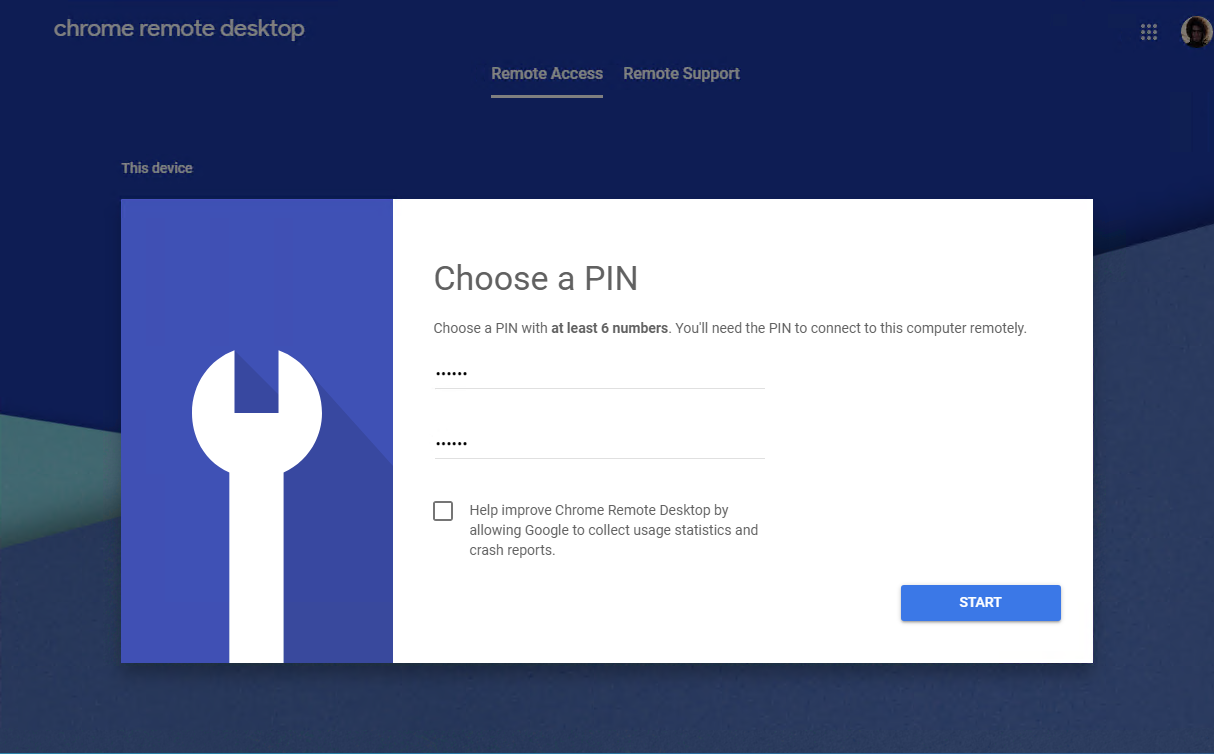
Your device will now show under the “Remote Access” tab, and will switch from “Connected” to “Online” once it’s ready.
Set up a Chrome Remote Desktop Client
The process to connect from your local client computer is even easier. Visit the Chrome Remote Desktop site and log in to the Google account used on your VPS host.
In the “Remote Access” tab, click on the remote device you named earlier.
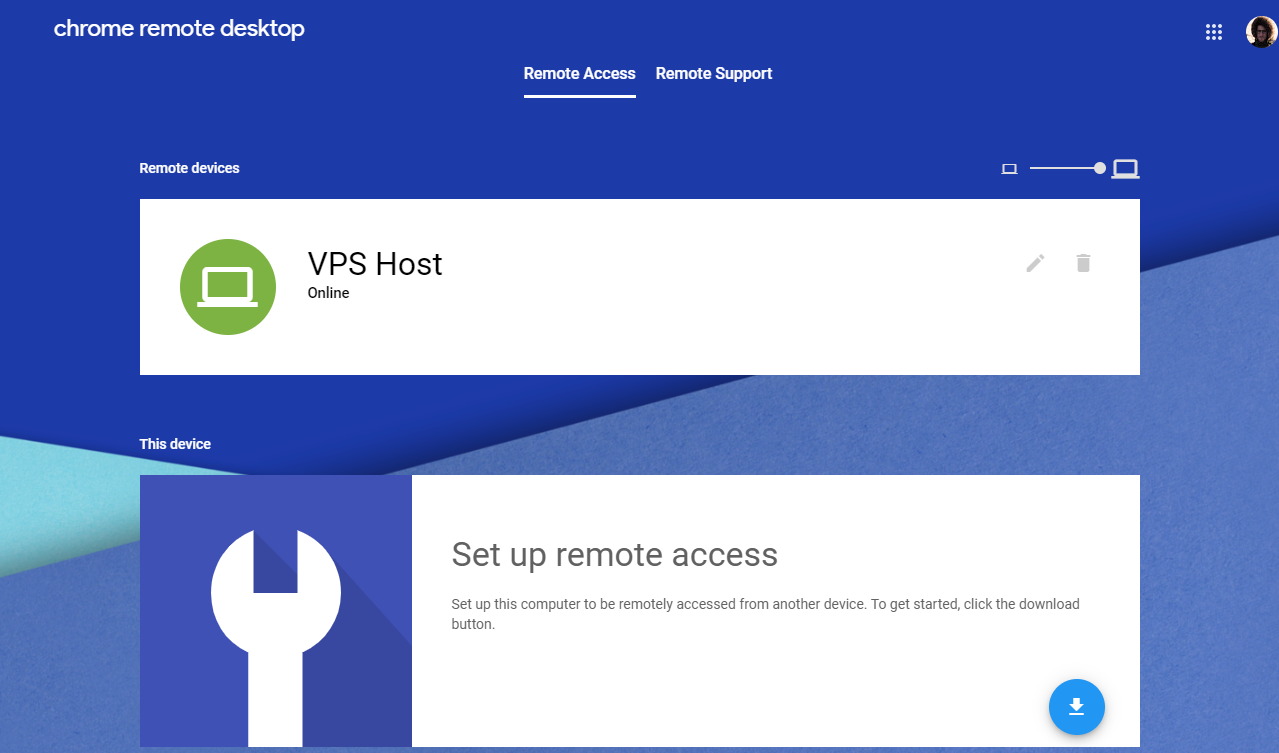
Enter the PIN you chose earlier and tick Remember my PIN on this device if you want faster access in the future.
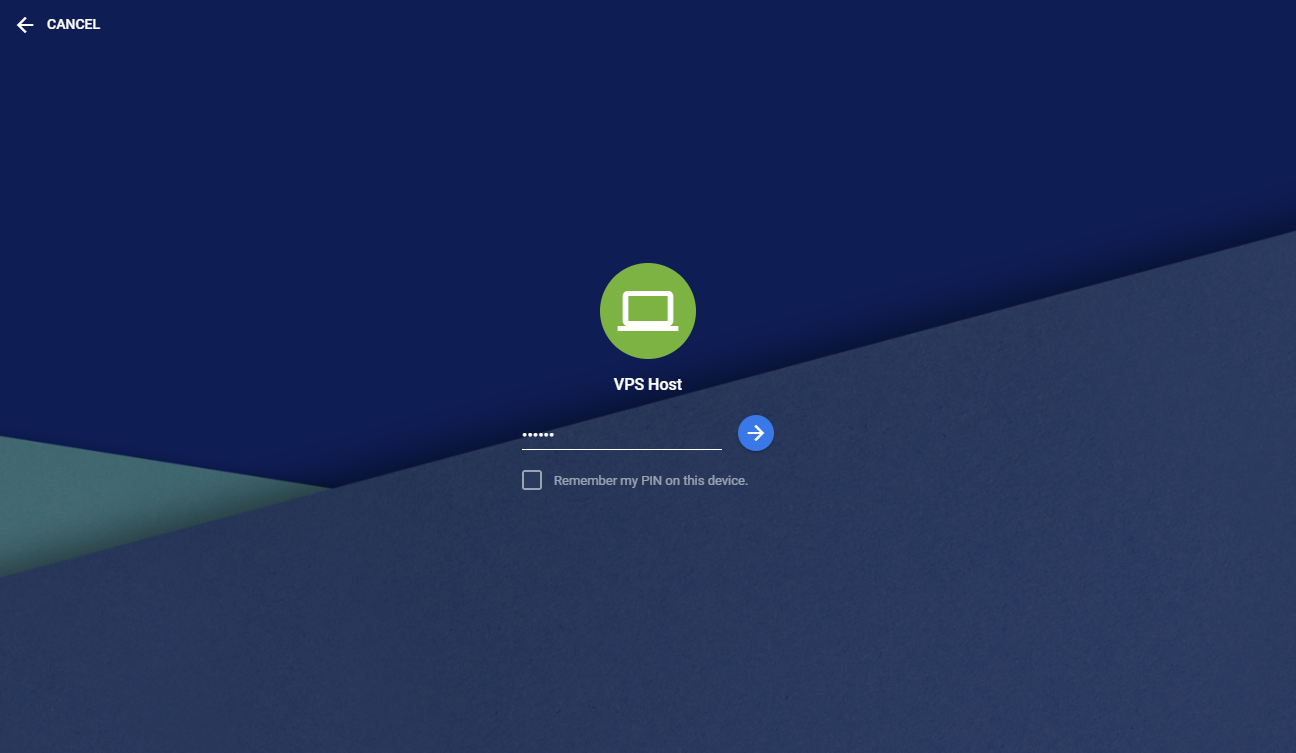
Chrome will now start a session. You’ll be asked to log in to the PC’s account, which should be the same as the password in your VPS control panel. On successful connection, you’ll see a pop-up noting that “Your desktop is currently shared with (your email address)”.
Letting someone else connect to your host
A friend or support agent can also connect to your PC via a one-time access code. You can find your code by logging into the VPS host, visiting the Chrome Remote Desktop page, and switching to the “Remote Support” tab. Once there, press “Generate Code”.
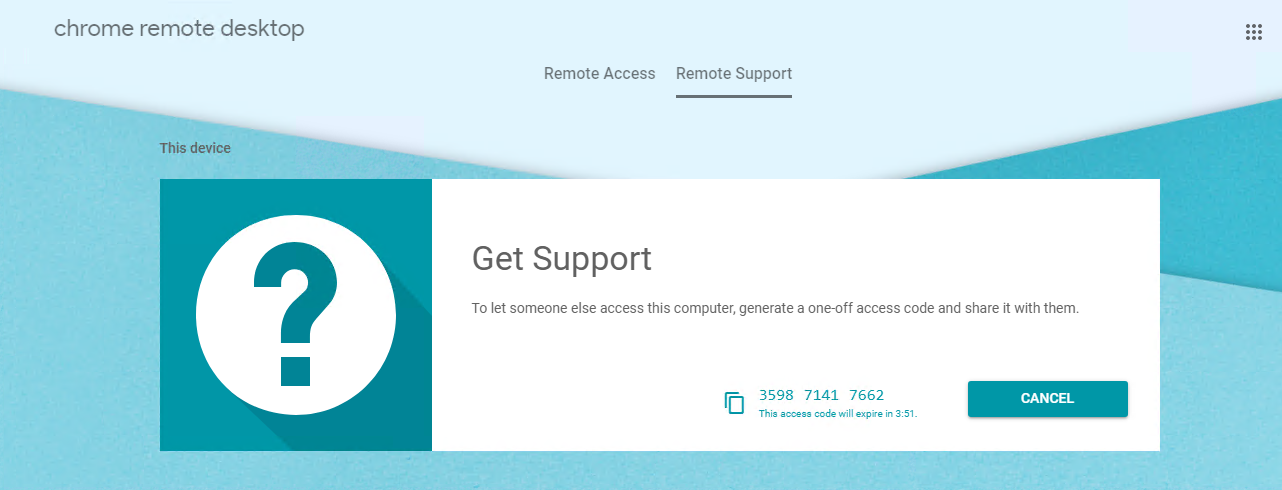
Your access code will last for five minutes, so be sure your friend or support agent is paying attention. The supporter can connect by visiting the Remote Desktop site and logging in, then switching to the “Remote Support” tab and entering the code underneath Remote devices > Give Support.

You’ll then get a message on the VPS host that reads “Would you like to allow (email address) to see and control your computer? Click Share.