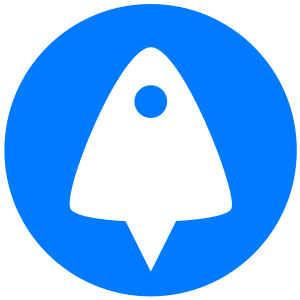VoIP service TeamSpeak has somewhat fallen out of popularity in the gaming community, but it still has unique value. In the enterprise world, the setup of a TeamSpeak server means cheaper on-site and off-site communication, while gamers find its client to be smaller, more resource-efficient, and less bloated, with better privacy on top.
The TeamSpeak server can run on Windows, macOS, Linux, and FreeBSD, and its client supports all the above, plus iOS and Android. It uses proprietary technology for its voice over-internet (VoIP) communication, and like other solutions features various separate ‘channels’ where users can talk in separate groups. This makes it ideal for larger fan communities, companies, and even schools.
In recent years, the development team has been working on a modernized TeamSpeak 5 server, which will feature a completely revamped UI, AI-noise cancellation, and one free, hosted server per user. However, this software has been in closed beta for some time, making the setup of a TeamSpeak 3 server the best option for admins for now.
Today we’re going to focus on how to create a TeamSpeak Server on Windows 10. The set up of TeamSpeak on Windows is simple, but there are a couple of pre-requisites:
- A Windows/Windows Server install or a VPS host with credential access
- If using a VPS, a personal PC with a Windows Remote Desktop Connection client

How to Connect to your VPS via Remote Desktop
To connect to your VPS via Windows’ Remote Desktop software, first press Windows + R and type “mstsc.exe” in the Run dialog. Press Enter to open the tool.
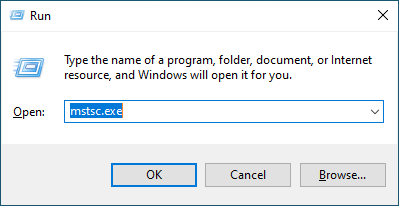
In the ‘Computer’ field, enter the hostname or IP address found in your VPS control panel, and click Connect.
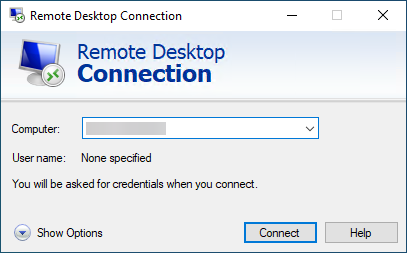
In the Windows Security pop-up, enter your RDP password. If the account name is not Admin, click the More choices option and select Use a different account. Enter the correct username and password and press OK.
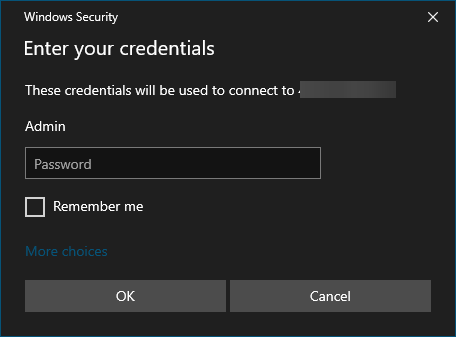
Windows will now open a new Remote Desktop window with a connection to the host PC. You can use it as you would normally for the rest of this tutorial.
How to Setup a Teamspeak 3 Server on Windows
First, download the TeamSpeak Server on your Windows Server install or VPS. You can find the official 32-bit TeamSpeak download here and the 64-bit version here. Right-click the downloaded .zip file and extract it.
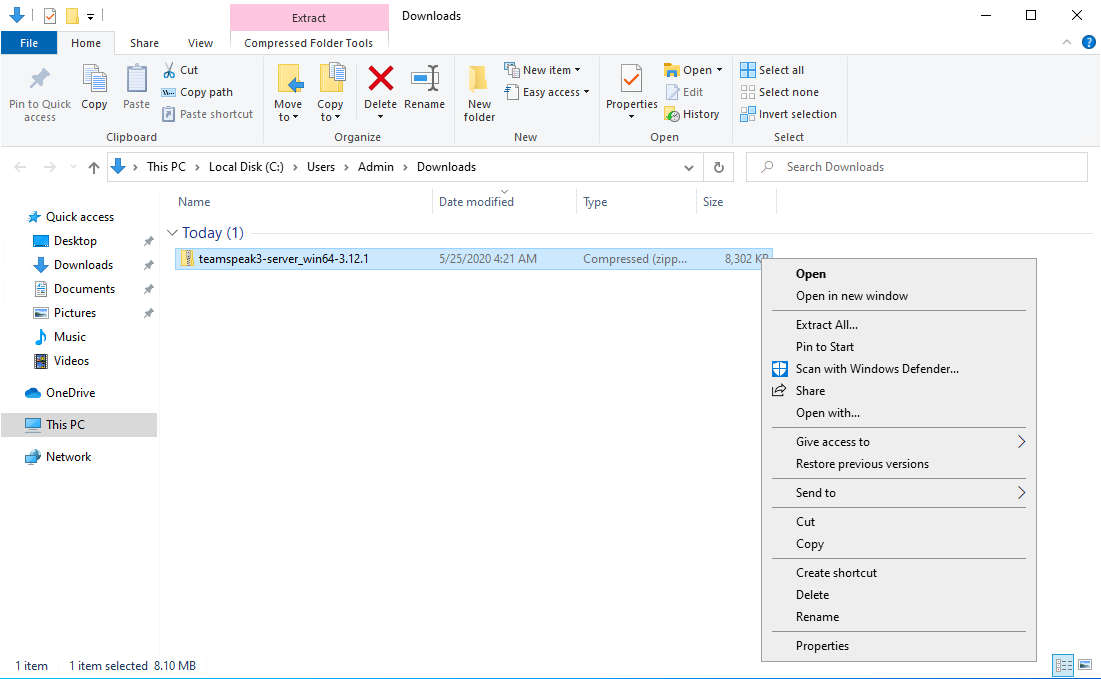
In the extracted folder, which should be named ‘teamspeak3-server_win64’, right-click the application and choose ‘Run as administrator’.
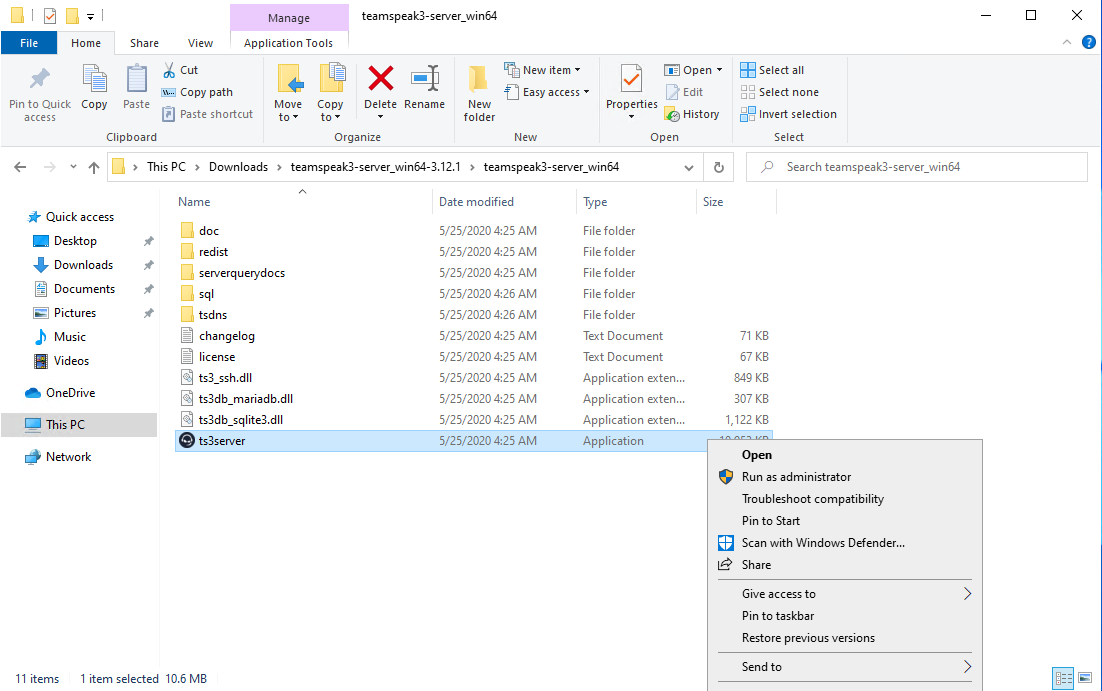
Accept the TeamSpeak 3 Server License, taking note of any necessary information.
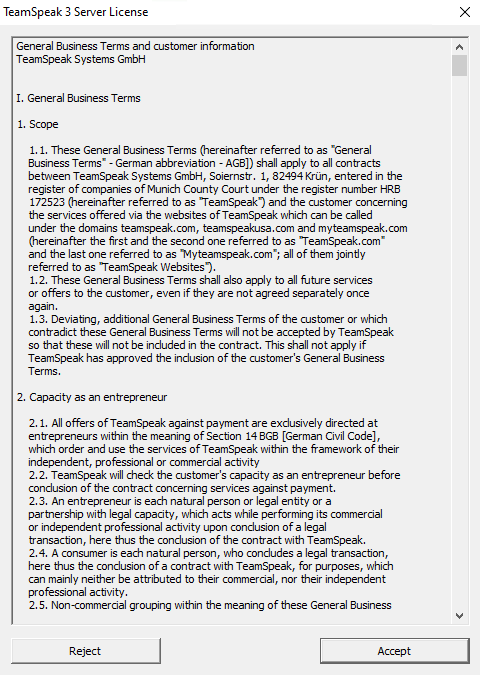
Accept any Windows Defender Firewall prompts to ensure your server will be able to properly send and receive traffic from the outside world.
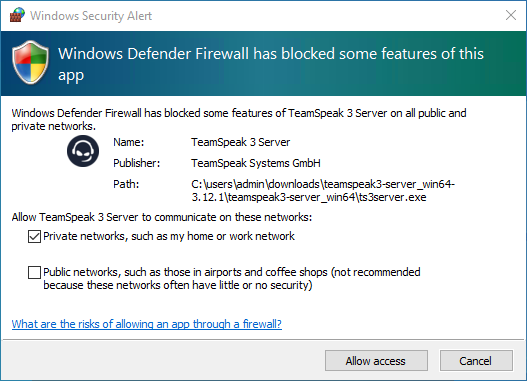
The launch of the resultant TeamSpeak 3 Server window indicates a successful setup. You can now take note of the Server Query Admin Account login info and the Admin Token for use in the client.
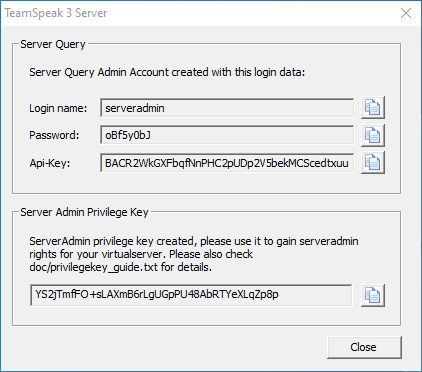
Need a fast, reliable, and private VPS to install TeamSpeak server? Sign up for BitLaunch and make use of our free trial.