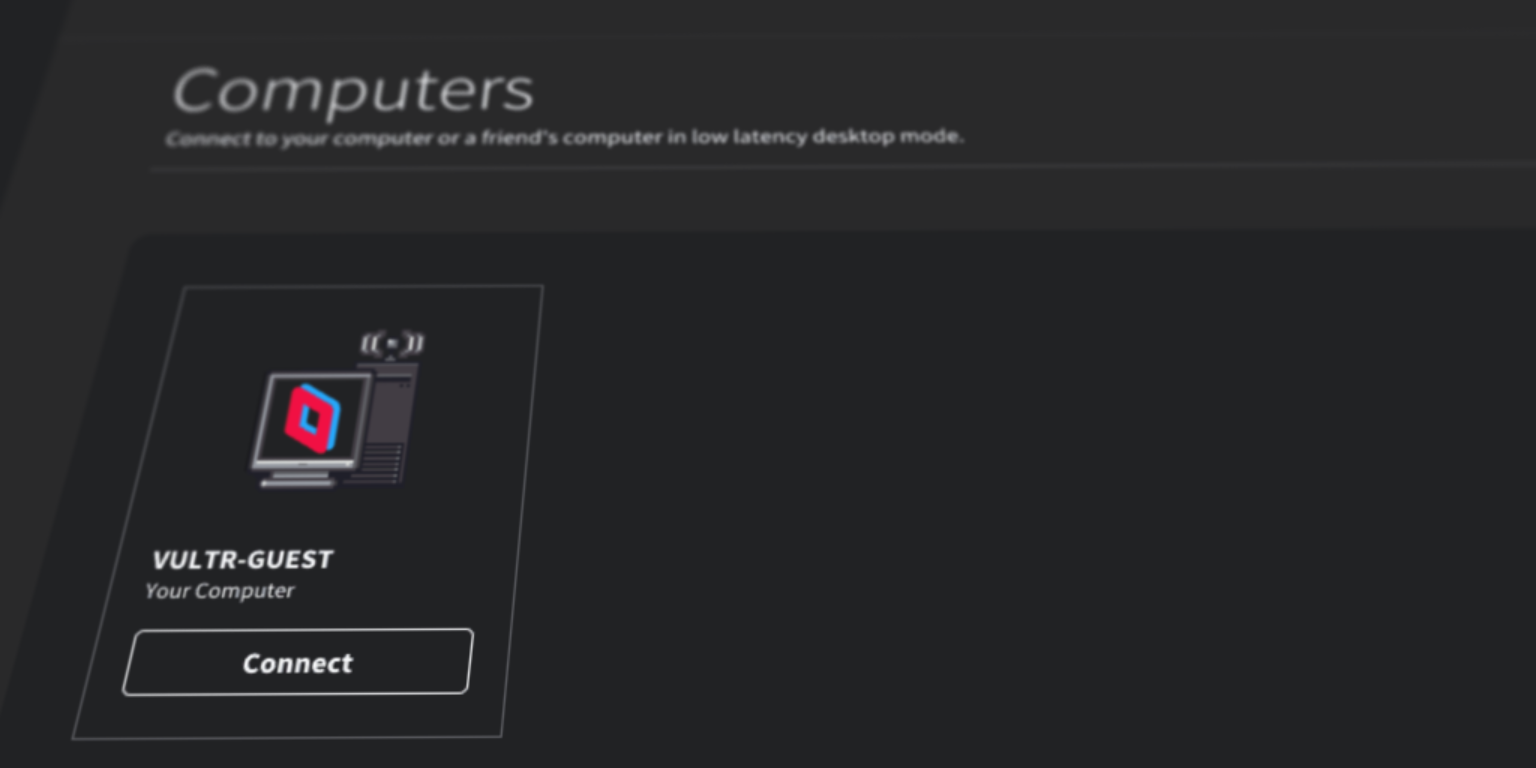If you've ever tried to play games via RDP, you will have noticed that it's not exactly the best experience. High latency causes every game to be unplayable or frustrating. However, it does not have to be that way. Self-hosted game streaming has experienced a boom in recent years, spurred in part by the program we'll be talking about today: Parsec.
What is Parsec?
Parsec is a remote desktop software that uses a low-latency protocol to enable the remote streaming of video game footage and inputs and other latency-sensitive tasks. The software offers this functionality free of charge, with the option to pay a subscription for workplace-related features such as accurate color reproduction, pen tablet support, and virtual displays.
How does Parsec work?
Parsec uses a relatively simple client-server architecture: you install the software on your server, connect to the server with an application or web browser on your client device, and you're good to go. Parsec's proprietary protocol streams video and audio at up to 240 fps 4K to the client, which uses OpenGL, DX9, or DX11 to render the image.
How to set up Parsec
Parsec is very easy to set up on a server. We'll focus on its Windows version today, as it's the best OS for gaming and is also the easiest to install and configure. We'll use Vultr servers on BitLaunch as an example, but the process should be the same on any Windows RDP VPS host that offers Nvidia GPUs.
How to set up Parsec on your VPS server
- Select Vultr during your setup, then "Nvidia GPU" in the "Choose hardware" section. You can then choose Windows as your operating system and the datacenter region that's closest to you.
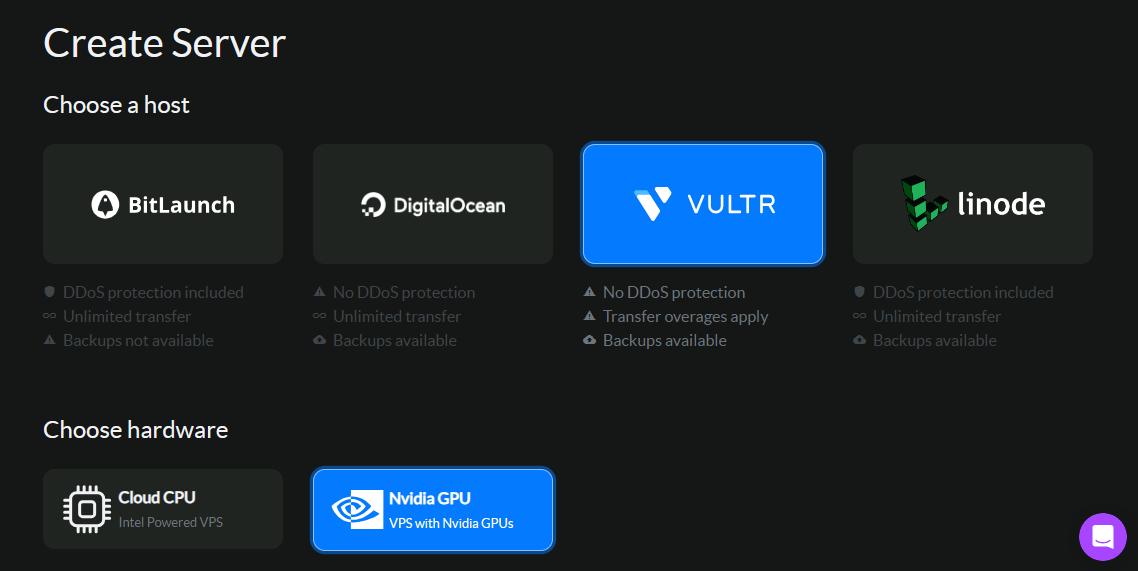
BitLaunch offers anonymous VPSs with Nvidia A40 GPUs from our partner Vultr. The A40 is more of a workstation GPU than a gaming one, but since it is designed with 3D rendering in mind, you'll find it good enough for light to medium gaming workloads. We recommend choosing a configuration with at least 8 GB of RAM unless you are playing very lightweight games.
2. Connect to your VPS server using RDP and install Parsec using the official setup. You may need to disable IE enhanced security before you can download it. We recommend that you tick the virtual display driver during the setup. Restart your server after the setup is complete.

3. Log in to your Parsec account in the app (create one if you don't have one)
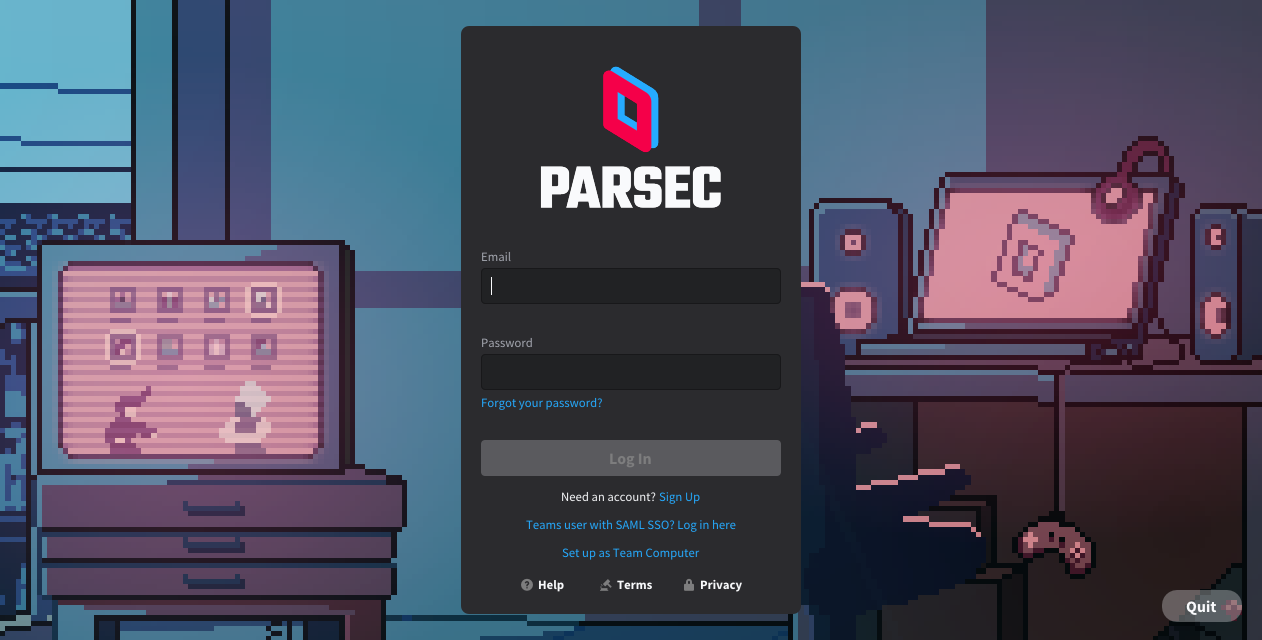
4. Press the settings cog in the sidebar and choose the resolution of your client and your bandwidth limit. Bear in mind that a higher maximum bandwidth may cause issues if the internet speed of your client is slow.
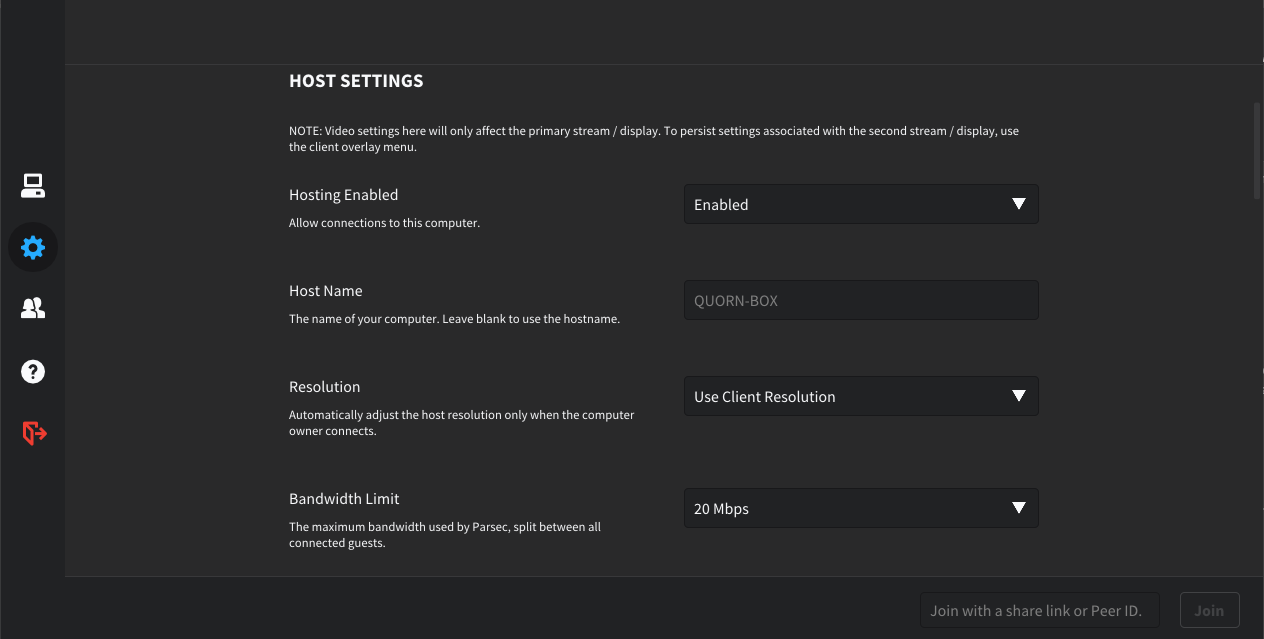
How to set up Parsec on your client
You have two options for connecting to your Parsec host on your client device: the app or using a web browser.
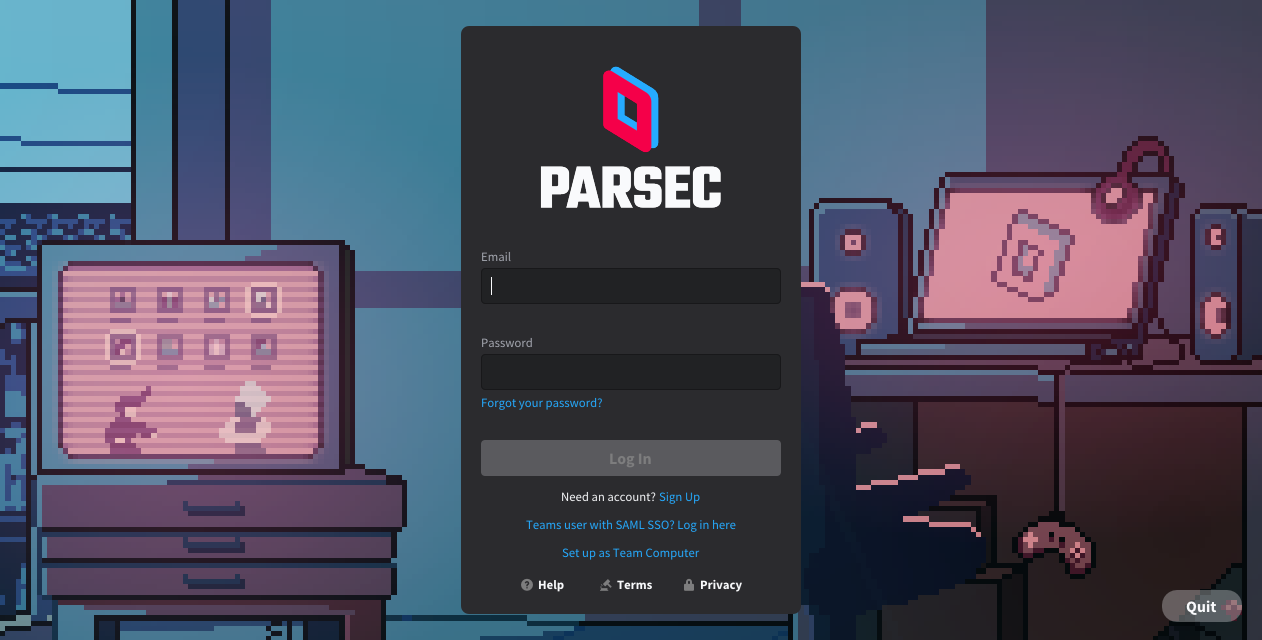
Both are perfectly legitimate ways to game, but you'll get the best quality and latency from the app. Running the installer on Linux, Windows, Android, or iOS and logging in with your account is all it takes.
How to use Parsec to connect to your server
Once you have logged into your account, you should see "VULTR-GUEST" under your "Computers" heading. Connecting to and using your VPS server is as simple as pressing and using the connect button as normal.
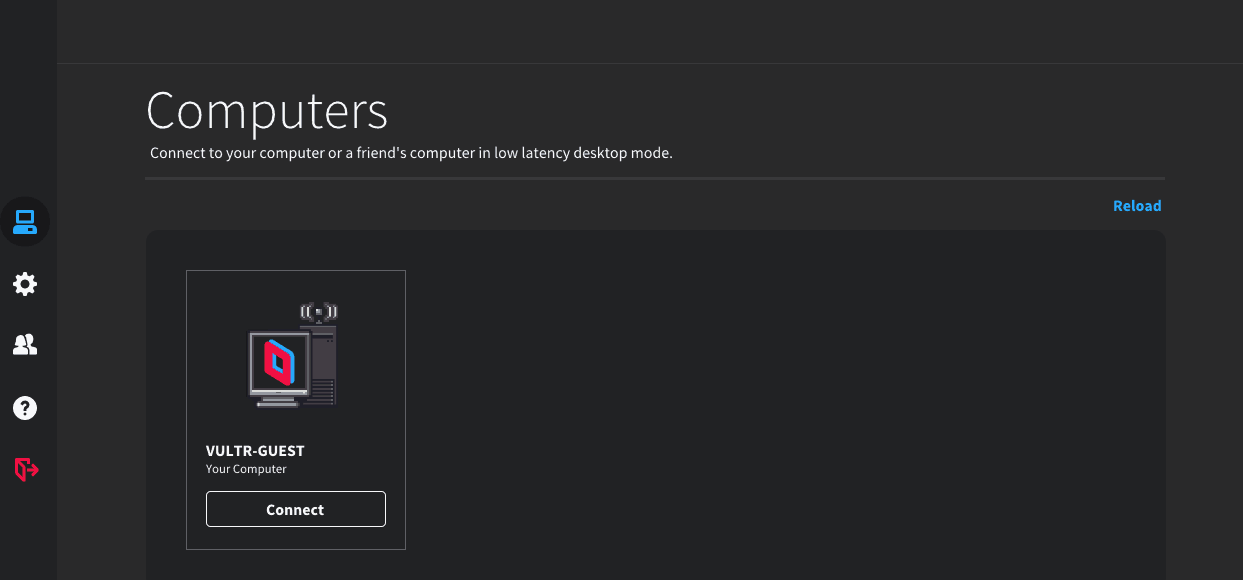
You can now install Steam or games from any other platform and play!
Parsec troubleshooting
If your Parsec connection does not work properly out the gate, then these common problems and solutions may be useful.
Parsec black screen
This is the issue you'll most commonly run into on your GPU VPS server, and it comes from the fact that it is headless (i.e. it was designed to run without a monitor). Firstly, make sure you restarted your server after installing the Parsec virtual display driver so that it can finish installing. You can then turn "Fallback to virtual display" on in your Parsec host settings.
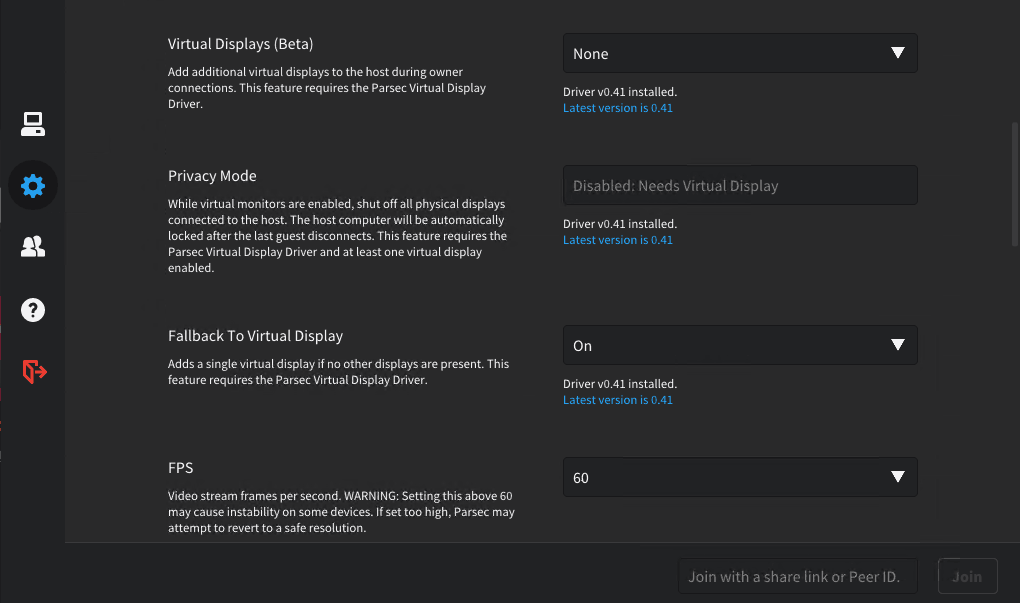
You can install the virtual display adapter here if you forgot to tick the option during setup. If you still cannot get an image, disable the fallback option and keep your regular RDP connection active while using Parsec. Ensure the RDP connection is running at your desired client resolution, and you should be good.
Parsec no audio
If you aren't getting audio through Parsec, first make sure the correct audio device is selected in your host settings. You should look for the device that the game audio is being output to in Windows sound settings by looking for the green bars next to the audio device.
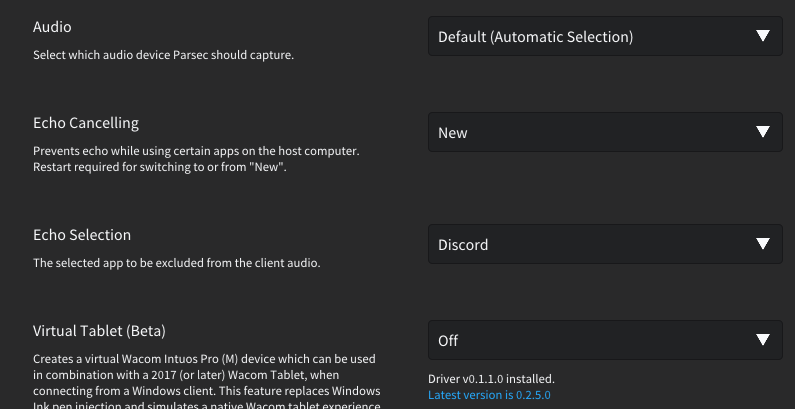
An audio sample rate that is too high can also sometimes cause this issue. To fix this, open your audio device's properties and select "DVD quality" in the "Advanced" tab. Then restart Parsec.
Parsec lag
Parsec lag is most commonly caused because either the client PC is too far away from the host (geographically) or your client connection is too slow. However, there are several things you can try to mitigate this:
- Reduce the bandwidth limit in the host's Parsec settings
- If you are on Wi-Fi, plug in an ethernet cable or switch to 5GHz Wi-Fi
- Change the quality to "Lowest Latency" in your Parsec settings
- Change the fps to 30 and/or reduce the resolution (this way there is less data that needs to be transmitted)
- Turn off your VPN
If you are still having issues with Parsec after trying these troubleshooting steps, our support team may be able to help you.