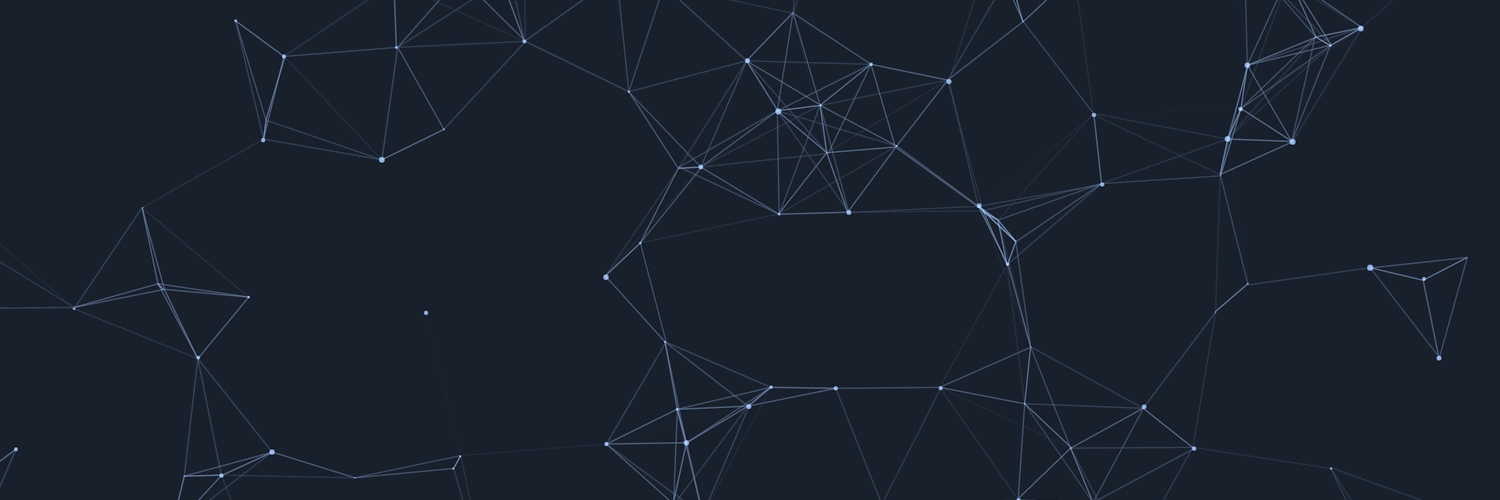If you've spent any extended period with a VPS server, you'll know that backups are essential. The unfortunate reality is that mistakes will be made – whether its a faulty configuration change or accidentally deleting your entire database with a typo in the command line.
As a result, all BitLaunch users have access to our automated backup tools. Whether you're making Digital Ocean backups, saving the state of your Vultr server, or using Linode, a single click in your control panel is all you need.
However, we also realize that there are instances where you may not want to use BitLaunch's VPS backup system. Perhaps you want to retain the information long after you server has been deleted or prefer to rely on your local storage. This tutorial will show you how to backup a VPS via BitLaunch's in-built services and will then move onto how to make a manual backup.
How do I backup a VPS with BitLaunch?
A VPS Backup allows you to have weekly/daily backups (depending on your server host) for your servers:
| Backup frequency | Time stored | |
|---|---|---|
| Digital Ocean backup | Weekly | 4 weeks |
| Vultr backup | Weekly | 2 weeks |
| Linode backup | Daily, roated daily; this week's backup, rotated weekly; last week's backup, rotated weekly | 14 days |
You can restore a backup to a server at any time. However, keep in mind that backups are tied to your server – to retain your privacy, they're deleted when the server is removed.
Currently, backups are not supported on BitLaunch's own servers. You should also be aware that backups incur an additional cost which vary depending on the size of your server's SSD. You'll be warned of this before you enable backups.
If you'd like to make a full backup to your local storage as a result, you can move to the other section of this guide.
To perform a BitLaunch, Digital Ocean, Vultr, or Linode backup, you can click the cloud icon in your server control panel, which will be located in the 'Services' column next to its name.

Once you have enabled backups, the cloud upload icon will turn blue to indicate that automatic backups are on.

Once your Vultr, Linode, or Digital Ocean backups are enabled, you'll see them as a list in your backup overview screen. Here it will tell you the date and size of the backup.

Clicking the green restore button will begin the process of reverting your server back to the date specified in the backup. Backups usually take a few minutes to restore, but it may vary depending on the size of your backup.
How to perform a manual VPS backup
If you'd like to perform a VPS backup for BitLaunch or any other host, you can do so to another Linux PC with the following command:
rsync USER@IP_ADDRESS:/ -aAXvh \
--exclude={"/dev/*","/proc/*","/sys/*","/tmp/*","/run/*","/mnt/*","/media/*","/lost+found"} \
/home/USER/backups/Replace USER@IP_ADDRESS with your local computer's username and IP, and /home/USER/backups with the folder you'd like to save the backup to. Please note that this process is not automated, so you'll have to run it every time you'd like to make a backup or create a script to do so for you. If your server is far from your physical location, this may also be quite slow.
If you have a Windows local PC, you can use SFTP and FileZilla to access your server files, then simply drag the server files into your backup directory. Alternatively, if you just need to save a database, you can create a backup with MySQLdump via this guide, then save it in the same way.
Want access to hassle-free VPS backups? Join BitLaunch today and ask our live chat for a free trial.