We've previously covered self-hosted, privacy-conscious alternatives to document collaboration, search engines, mail, and cloud storage. That, however, leaves one major part of the puzzle missing – real-time text communication. Matrix Synapse is a free, open-source, and self-hosted alternative to apps like Slack and Microsoft Teams.
But what exactly is it, and how do you set it up? That's what we're going to cover today.
What is Matrix Synapse?
Matrix is an open protocol to enable decentralized, real-time, end-to-end communication. Communication is distributed across a federation of servers, ensuring there's no single point of control of failure.
Synapse is the reference implementation of the Matrix protocol for use in a home server. Together, they make Matrix Synapse, a federated application that can be used in tandem with a client such as Element to deliver modern chat features.
Pre-requisites
To set up Matrix server, you need a VPS. The specs you need will naturally vary depending on how many people you plan to have communicating at once. In our testing, though, BitLaunch's lowest spec server is more than enough to get started.
You'll also want a domain or subdomain from which your Matrix Synapse server will be accessible. It's up to you whether you want to create an A record for a subdomain on your existing site (ie. matrix.yourdomainname.info), or purchase a new domain specifically for this purpose.
How to Install Matrix Synapse on Ubuntu 20.04
The initial setup of a Matrix synapse server is quite easy. As with any new server, the first step is to ensure everything is up to date. You can do so by running the following commands:
sudo apt update
sudo apt upgrade
Once that's done, install your pre-requisites:
sudo apt install -y lsb-release wget apt-transport-httpsNow it's time to install Matrix Synapse. Technically, there are packages in the default Ubuntu repository, but Matrix warns that these are outdated and have vulnerabilities. Instead, you should install via GPG key and the Matrix-Synapse repository:
sudo wget -O /usr/share/keyrings/matrix-org-archive-keyring.gpg https://packages.matrix.org/debian/matrix-org-archive-keyring.gpg
echo "deb [signed-by=/usr/share/keyrings/matrix-org-archive-keyring.gpg] https://packages.matrix.org/debian/ $(lsb_release -cs) main" | sudo tee /etc/apt/sources.list.d/matrix-org.list
sudo apt update
sudo apt install matrix-synapse-py3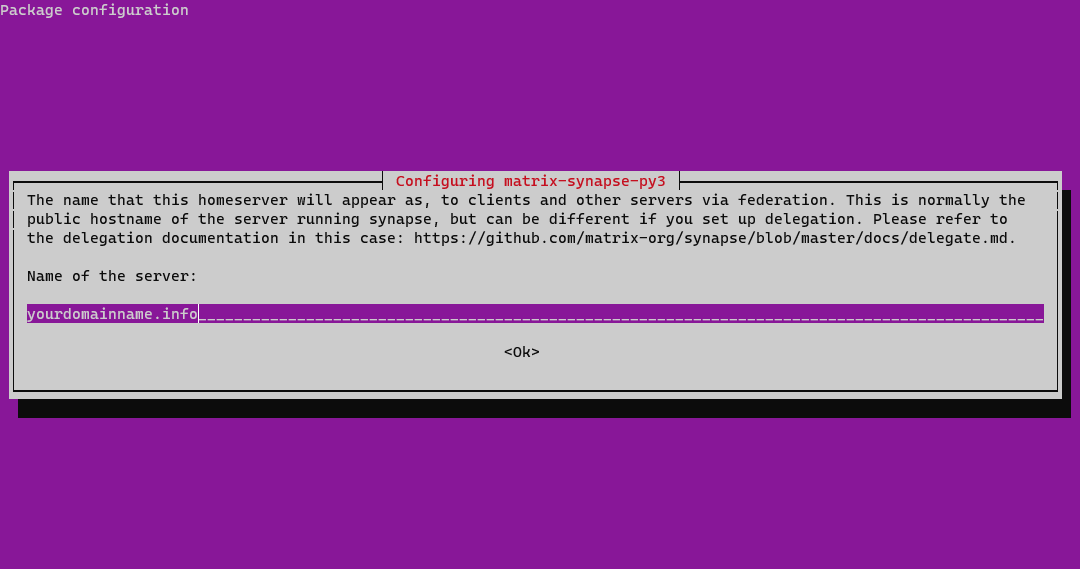
Make sure you enter the correct domain name when prompted and press Enter.
If you like, you can then use systemctl to start the server and make it start on boot.
systemctl start matrix-synapse
systemctl enable matrix-synapseHow to Configure Matrix Synapse
Now that Synapse is installed, we can start configuring it so it actually works with our domain. We'll do so by editing the homeserver.yaml. Before we start, however, you'll want to generate a random key to use for your registration_shared_secret configuration.
You can do so by typing cat /dev/urandom | tr -dc 'a-zA-Z0-9' | fold -w 32 | head -n 1. Your key will look something like this: rhp9aEnLMdlGgYHN6BrEvVYAP6Wd1YaS. Copy it down for use later on.
With that done, start editing your yaml by entering sudo nano /etc/matrix-synapse/homeserver.yaml.
Search for registration_shared_secret by pressing Ctrl + W, then delete the # at the start of the line to uncomment. After the =, add the key you generated earlier, in quotes. Like this:
registration_shared_secret: "rhp9aEnLMdlGgYHN6BrEvVYAP6Wd1YaS"Also change the server_name to match your domain name:
# This is set in /etc/matrix-synapse/conf.d/server_name.yaml for Debian installations.
server_name: "yourdomainname.info"Press Ctrl + X to exit, and save the changes.
To apply the new configuration, you'll have to restart Matrix Synapse:
systemctl restart matrix-synapseConfiguring your Nginx reverse proxy and enabling SSL
With that done, you'll want to set up a reverse proxy. This will ensure you don't have to run Synapse with root privileges for users to connect via the default HTTPS port. We'll be setting SSL up a bit later via certbot.
First, naturally, you need to install Nginx and create a virtual host file for your domain:
sudo apt install nginx
sudo nano /etc/nginx/sites-available/matrixPaste the following into you hosts file, replacing yourdomainname.info with you actual domain in each place it's mentioned:
server {
listen 80;
server_name yourdomainname.info;
return 301 https://$host$request_uri;
}
server {
listen 443 ssl;
server_name yourdomainname.info;
ssl_certificate /etc/letsencrypt/live/yourdomainname.info/fullchain.pem;
ssl_certificate_key /etc/letsencrypt/live/yourdomainname.info/privkey.pem;
location /_matrix {
proxy_pass http://localhost:8008;
proxy_set_header X-Forwarded-For $remote_addr;
# Nginx by default only allows file uploads up to 1M in size
# Increase client_max_body_size to match max_upload_size defined in homeserver.yaml
client_max_body_size 10M;
}
}
# This is used for Matrix Federation
# which is using default TCP port '8448'
server {
listen 8448 ssl;
server_name yourdomainname.info;
ssl_certificate /etc/letsencrypt/live/yourdomainname.info/fullchain.pem;
ssl_certificate_key /etc/letsencrypt/live/yourdomainname.info/privkey.pem;
location / {
proxy_pass http://localhost:8008;
proxy_set_header X-Forwarded-For $remote_addr;
}
}Press Ctrl + X to close the file and make sure you save the changes.
Enabling SSL via Certbot
Your reverse proxy will require an SSL certificate to work. You can get a free SSL certificate through the use of certbot, which allows you to easily obtain a LetsEncrypt certificate:
sudo apt install certbotWith certbot installed, you can run the following commands, replacing yourdomainname.info with your matrix domain or subdomain:
sudo systemctl stop nginx
certbot certonly --rsa-key-size 2048 --standalone --agree-tos --no-eff-email --email [email protected] -d yourdomainname.info
sudo systemctl start nginxEnable the config we made earlier with ln -s /etc/nginx/sites-available/matrix /etc/nginx/sites-enabled/, then check for errors using nginx -t.
Set up your firewall
For the sake of security, you should now set up your firewall, locking down all but the necessary ports. We need the rules for ssh, HTTP, HTTPS, and TCP port 8448:
for svc in ssh http https 8448
do
ufw allow $svc
doneNow you can enable the firewall with ufw enable.
Test your Matrix federation
With that, your matrix synapse server should be up and running. However, it's worth checking whether your Matrix federation is actually working. You can do so by typing your URL into this site.
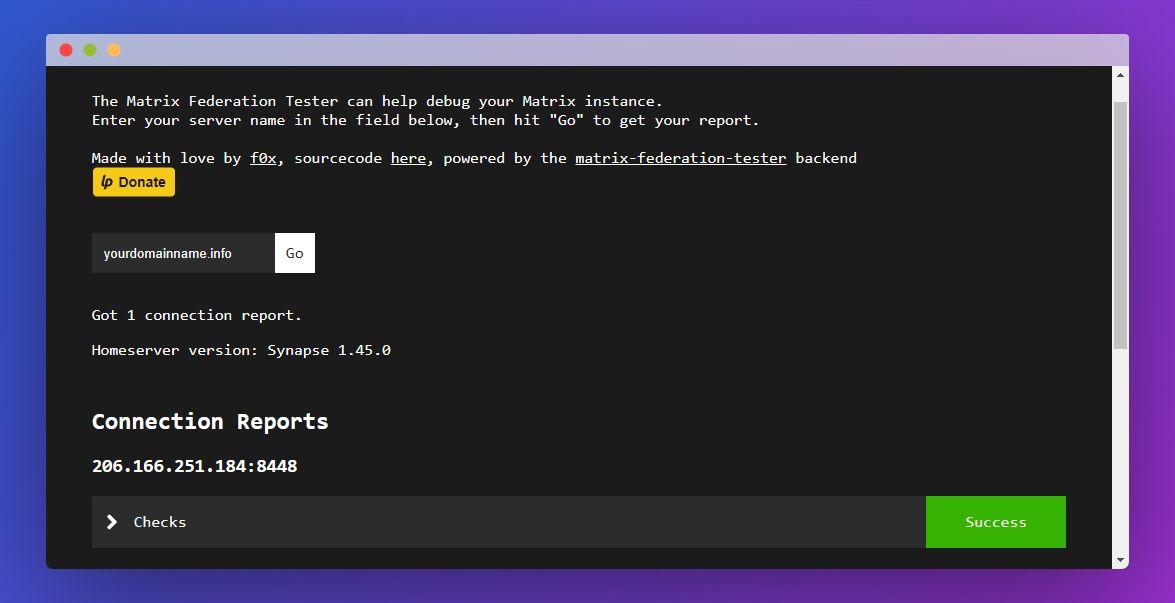
You should see a "Success" message if everything is working as intended. If it's not, check your SSL and config files again and make sure your domain is pointing to your VPS server.
Set up and log into your admin account
Now that matrix synapse is properly installed, we can use it to register a new (admin) user which we can use to log into our home server via our Element client:
register_new_matrix_user -c /etc/matrix-synapse/homeserver.yaml http://localhost:8008When prompted, enter your username and password and agree to make the user a admin.
Once that's done, visit the Element web client. Click Edit underneath the Homeserver heading and enter your domain name. Press Continue.
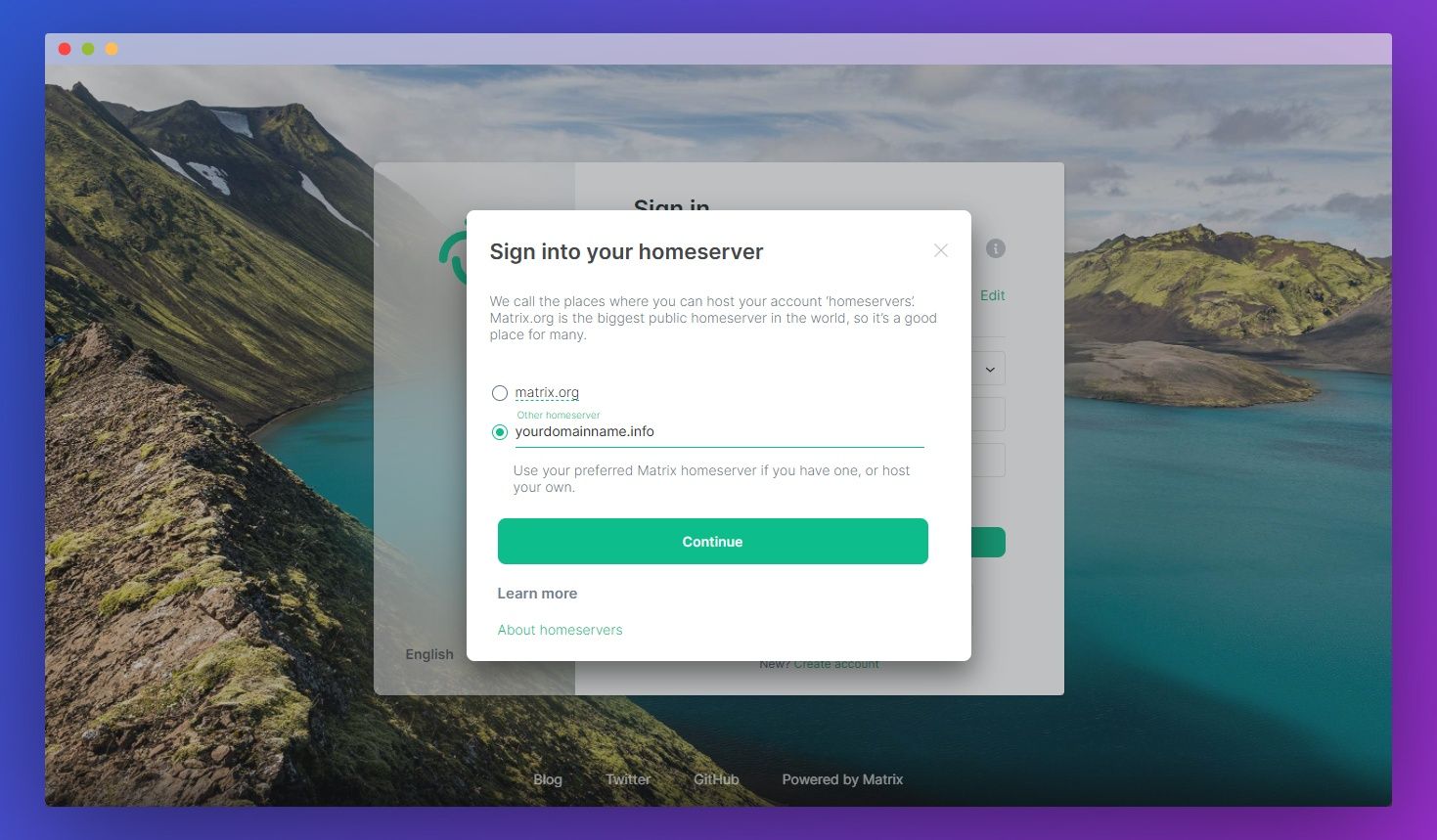
Now all that's left is to type your username and password and hit Sign In.

Switch from SQLite to Postgres
Currently, your matrix synapse homeserver is running on SQLite. That may be fine for testing or light workloads, but at scale, you'll start to run into significant performance issues. As such, if you're planning to use matrix for more than a few users you'll want to switch. Here's how to do that:
Setting up Postgres
- Install Postgres
sudo apt install postgres postgresql-contrib
- Create a user for synapse to access the databse with
su - postgres
createuser --pwprompt synapse_user
- Create the database
CREATE DATABASE synapse
ENCODING 'UTF8'
LC_COLLATE='C'
LC_CTYPE='C'
template=template0
OWNER synapse_user;
- Find your hba file
show hba_file;
- Edit your hba file and add the synapse local connection entry above the IPv6 section:
# Synapse local connection:
host synapse synapse_user ::1/128 md5
- Save the changes and exit
Migrating your database
With Postgres installed and configured, we can migrate our database from SQLite to it using the synapse_port_db tool. First, you should edit your homeserver config to comment out sqlite and uncomment posgres, which will be named psycopg2. Make sure to also add the correct username and password for your database:
sudo nano /etc/matrix-synapse/homeserver.yamldatabase:
name: psycopg2
txn_limit: 10000
args:
user: synapse_user
password: yourdatabasepassword
database: synapse
host: localhost
port: 5432
cp_min: 5
cp_max: 10
#database:
# name: sqlite3
# args:
# database: /var/lib/matrix-synapse/homeserver.dbNow we can copy the SQLite database so we can import it later, giving it the right permissions while we do so:
cp /var/lib/matrix-synapse/homeserver.db /var/lib/matrix-synapse/homeserver.db.snapshot
chown matrix-synapse:nogroup /var/lib/matrix-synapse/homeserver.db.snapshotIf your matrix-synapse server is not stopped already, do so before you run the import:
systemctl stop matrix-synapseNow, finally, we can import our SQLite database to Postgres:
synapse_port_db --curses --sqlite-database /var/lib/matrix-synapse/homeserver.db.snapshot --postgres-config /etc/matrix-synapse/homeserver.yamlStart your matrix-synapse server again and make sure everything works:
systemctl start matrix-synapseYou're good to go. You can now use your matrix-synapse server however you wish.

